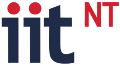Web Pages
Login as admin and follow these steps.
-
- Click on Pages in the left admin menu.
- Click Add New .
- In the middle content panel at the top – “Add Title” in the title box.
- Click Publish on the top right.
- Click WpBakery Page Builder button on top of the title.
- Click Backend Editor
- Click on the third ‘Templates” icon. OR second “+” icon to add elements by yourself.
- Popup window appears. (Template icon)
-
- Select a template from My Templates.
- Hover over image in the content and click on pencil icon for edt
- Click Update
After publishing, this portfolio company should automatically appear on the IITEAN-MENTEE page.
Web Menu and Tabs
Login as admin and follow these steps.
-
- Click on Appearance and then Menus in the left admin menu.
- Selct a menu to edit at the top of the page, then click Select .
- In “Add Menu Items” section, go to “Pages” section.
- Click View All to see all available pages (by default it shows “Most Recent”).
- Check the page you want to add to menu and click Add To Menu .
- Scroll the page to see the page at the bottom of “Menu Structure”.
- Click and move the page to the desired menu location. You can make it a dropdown by just intending where you place the page.
- Click Save menu at the bottom right.
Add new IITEAN Mentee Companies
Login as admin and follow these steps.
-
- Click on Portfolio in the left admin menu.
- Click Add Portfolio Page .
- In the middle content panel at the top – “Add Title” in the title box.
- Click Backend Editor button below the title.
- WpBakery Page Builder window appears below.
-
- Click on the third ‘Templates” icon.
- Popup window appears.
-
- Select IITEAN-MENTEE TEMPLATE from My Templates.
- Hover over image in the content and click on pencil icon for edit.
- Popup “Image Settings” appears.
-
- Add image from Media Library
- Scroll down in the “Image Settings”.
- In the “Link” section, select Custom and then click on Select URL
- Enter url in the “URL” box
- Click Set Link
- Click Save Changes .
- Hover over text box for description and click on pencil icon for edit.
- Popup “Text Box Settings” appears.
- Edit the text content.
- Click Save Changes .
- On the right side column, under “Portfolio Categories”, check IITEAN-MENTEE category.
- On the right side column, under Featured Image, click on Set Featured image.
- Add image that will appear on the portfolio grid page.
- Click Publish
After publishing, this portfolio company should automatically appear on the IITEAN-MENTEE page.
Membership
- Add new member
- User name should be <first-name>.<last-name>
- Fill out email, first name, last name, and password
- Consider checking the “Send password?” box
- Role should be “IIT Alumni – Basic”
- Membership level should be the same as role
- Click “Add member”
- Send emails to all members or all members with a given membership level
- Membership levels in WP mapped to audiences in MailChimp as follows.
| Membership Levels | Audience |
| IITNT Alumni – Basic | IITNT Alumni – Basic Mailing List |
| IIT Alumni Regular IIT Life Time IITNT Board Member |
IIT Alumni Regular and LifeTime Mailing List |
| IITNT Affiliate Member | IITNT Affiliate Member Mailing List |
| Non members (i.e. event attendees who don’t register as a member) |
IITNT – NonMember |
Add a New Board Member
Follow the steps below to add a new board member to be listed on the About > IITNT Board page
- Select Portfolio in the admin menu
- Find a current board member on the list (for example, Ron Bose), hover over the name with the mouse to make the action menu visible under the name, and then click on “Duplicate this” from the action menu. A new item should show up in the list with all the same but the name is appended with “– Draft”
- Click “Edit” for the newly created portfolio page marked with “– Draft”
- Replace page title on the very top with the name of the new board member
- Replace image in the page body
- Replace bio in the page body
- Replace “Featured image” in the right hand side tool column
- Change the “grid_order” value under the “Custom Fields” section. This value controls what order the board members shown. The order is from small to high.
- Click “Publish”
- Verify the new board member shows up on the board member list at the correct place with the correct picture. Click board member image and verify that the board member’s page shows up with his/her photo and bio.